How To Use Imovie On Macbook Pro 2013

- Right now I'm exporting through LRT3 using Gunther's 1080 setup and simply moving them over to the new iMovie I have on this machine. At full resolution it looks pretty darned good and is so simple it's a bit silly. I will probably venture into AE and Premiere, but for a quick look, this LRT3 and iMovie works great.
- IMovie is even easier to use with MacBook Pro, featuring the revolutionary Touch Bar. The most useful commands automatically appear on the keyboard, right where you need them. And MacBook Pro easily powers through demanding 4K video projects so you can edit and export in record time.
- From the first scene to the last. Whether you’re using a Mac or an iOS device.
If you’ve ever tried a professional-level video-editing application on your MacBook, you probably felt discombobulated. In iMovie, though, all the controls you need are easy to use and logically placed. To launch iMovie, click the iMovie icon in the Dock. (It looks like a star from the Hollywood Walk of Fame.) You can also run. Use effects in iMovie. Change the way the video clips in your movie look with video filters, color adjustment tools, the Ken Burns effect, and more. Learn more about how to use effects. Edit video in iMovie.
Add photos and videos on a Mac
To add photos and videos from Photos into iMovie projects on your Mac, use the Libraries list in iMovie or drag them into iMovie from the Photos app.
Use the Libraries list in the iMovie sidebar
https://site-3675706-6599-1429.mystrikingly.com/blog/simple-minds-new-gold-dream-320-rar. How to download microsoft word on macbook. You can access your photo library in the Photos app from within iMovie:
- In the left-hand sidebar of the iMovie window, select Photos.
- Click the pop-up menu at the top of the browser to choose a content category—My Albums, Albums, Years, Collections, Moments, or Places.
- When you find the photo or video you’d like to use, drag it into the timeline of your project. If you add a photo, it appears for 3 to 6 seconds in your project, depending on the length of the transitions next to the photo. You can trim the photo in the timeline so it appears for a shorter or longer amount of time in your video.
- To replace an existing clip, drag the photo or video onto the clip you want to replace, then choose one of the replacement options.
If Photos isn't in the Libraries list, your Photos Library might not be designated as your System Photo Library. You can always drag photos and movies into your iMovie project.
Drag photos and videos into an iMovie project
You can drag photos from the Photos app directly into the timeline of your iMovie project.
How To Use Imovie 2020
To drag a video from the Photos app into an iMovie project, drag the video you’d like to use from Photos to your Desktop, then drag the video from the Desktop into the timeline of your iMovie project.
If you drag a video directly from the Photos app into the iMovie timeline, it appears for 3 to 6 seconds in your project as a still image. Ipad apps on mac.
Add photos and videos on an iPhone, iPad, or iPod touch
- In iMovie, create a movie project or create a trailer project.
- With your project open, scroll the timeline so the playhead (the white vertical line) appears where you want to add the image or video clip.
- Tap , then tap the location where the photo or video is stored. For example, if the photo or video is in the photo library of the Photos app, tap Moments, Video, Photos, or Albums.
- Tap the photo or video you want to add.
- If you're adding a video clip, you can preview the clip, edit the clip, and more before you add it to the timeline of your project. When you're ready to add the video clip, tap .
- If you added a photo, it appears for 3 to 6 seconds in the timeline of your project, depending on the length of the transitions before and after the photo. You can trim the photo in the timeline so it appears for a shorter or longer amount of time in your video.

Everyone’s got some video to work with—whether it’s home videos or videos of your puppy growing up, so many of us take videos only to never watch them again. If you learn how to edit videos in iMovie, however, you can create a snappy Instagram clip or maybe even a short film. All you need are the right tools and this guide filled with iMovie tutorials for beginners.
The tool that is going to be your new best friend is iMovie. This amazing editing software helps people cut video clips into one cohesive project and comes free with any Mac. With this short tutorial, you can learn how to cut videos in iMovie and become a proficient editor.
If you’re in need of some video clips to practice with, then download video clips from Storyblocks Video.
What is iMovie?
How To Use Imovie On Macbook Pro 2013 Crack
iMovie is what the pros like to call a nonlinear editor. This is a type of software that you can use to cut and edit videos, music, and graphics without changing any of the original files. They’re powerful tools for filmmakers and are used to edit almost all of today’s Hollywood films. Professional-grade editors like Adobe Premiere Pro and Final Cut cost a fortune and because iMovie is free, it’s a great place for beginners to start. https://biorarenpo1989.mystrikingly.com/blog/wiring-diagram-drawing-for-mac. The biggest drawback is that it only works with Apple products—sorry PC users.
Like many other Apple products, iMovie is designed to be very intuitive, keeping the average user in mind. Not everyone is a professional editor with years of experience under their belt, and the developers of iMovie know that. This doesn’t mean it isn’t an effective tool. You can still create jaw-dropping projects in iMovie—all it takes is a little practice. Get started learning how to cut video in iMovie with some of the basics below.
Importing Footage into iMovie
Before you learn how to use iMovie, you have to get your individual clips into the program. This process is called Importing, and it is the easiest part of editing. Once you’ve created a new project, all you have to do is click the import button or press ⌘ + I. Then select the video and audio clips you want to edit and click Import Selected. This visual demonstration will help get you on the right track.
Step 1: Create a New Project and Select Movie
Step 2: Click on the Import button or Press ⌘ + I
Step 3: Select Your Footage and Audio and Press Import Selected
Now your files are imported into iMovie and are ready for editing!
Cutting Video Clips and Editing Your Project in iMovie
Now you get to turn all of your individual clips into something special. This is the fun part, but there’s a lot you can do in the editing stage so it may be overwhelming at first. The editing process is where you cut and trim video clips and add any music and titles. It doesn’t sound like much, but once you’ve mastered these three things, you’ll be able to do a lot in post-production.
Step 1: Drag a Clip into the Timeline
Step 2: Adjust and Trim Video Clips by Dragging the Edges
Step 3: Repeat with Other Clips
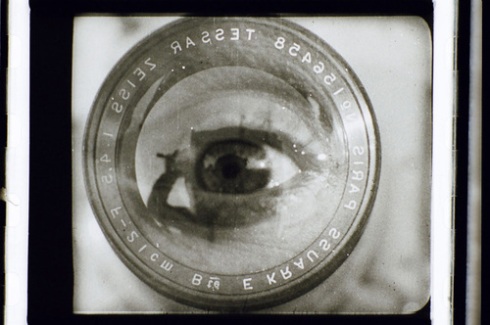
Step 4: Add Audio by Dragging an Audio Clip Underneath the Video in the Timeline
Step 5: Add Titles by Going to the Titles Tab
Step 6: Drag a Title Template into the Timeline above the Video
Join Our Creative Community
Access the best video tips, design hacks, and deals straight to your inbox.
Exporting Your Video
Now it’s time to share your masterpiece with the world! In order to do this, you have to export your finished project. Exporting simply compresses your project into one video file, and iMovie does a great job of doing all the hard work for you. All you have to do is choose the platform you want to upload your video to (like YouTube or Facebook), and iMovie will export and publish it for you. You don’t have to worry about all of the complicated settings that look like hieroglyphics.
Step 1: Press the Export Button
Step 2: Select Your Desired Platform
Step 3: Click Next and then Publish
Now that you know how to use iMovie, keep editing and you’ll be a video editing pro in no time!

How To Use Imovie On Macbook Pro 2013
UNDER MAINTENANCE